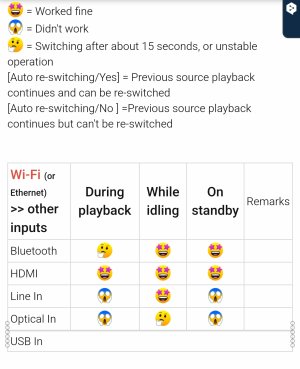- Joined
- Sep 23, 2024
- Messages
- 390
Exploring Audio Input Ports
Today we’re exploring the audio inputs of WiiM devices. You’ll find audio input ports such as Aux-In, Line-In, HDMI ARC, and SPDIF-In on various WiiM devices, check out our chart below with a quick breakdown so you know which devices have what connections.These versatile audio input ports enable you to connect devices like CD players, TVs, and turntables for exceptional playback. Generally, HDMI ARC and Optical connections are preferred, recommended, and designed for use with TVs, as these digital inputs contain a lot more than just right and left audio signals.
Available Ports
- Analog Line In: Perfect for connecting CD players, turntables, or other analog audio sources.
- Digital Optical S/PDIF In: Ideal for linking TVs, gaming consoles or digital audio devices.
- HDMI ARC: Seamlessly integrate WiiM devices with TVs.
| Device | HDMI ARC | S/PDIF In (Optical) | Analog RCA In |
| WiiM Amp | |||
| WiiM Amp Pro | |||
| WiiM Mini | |||
| WiiM Pro | |||
| WiiM Pro Plus | |||
| WiiM Ultra |
Once you've got your intended audio sources connected to your WiiM devices, it's time to play.
Manually Select Audio Input
To play audio from the connected input, manually select an audio input by following these steps:- Open the WiiM Home App.
- Navigate to the Device tab.
- Choose the device or group where you want the audio to play.
- Navigate to the Browse tab, scroll down, and select the appropriate input option: HDMI ARC, Line In, or Optical In.
Automatically Select Audio Input using Auto-Sensing
The auto-sensing feature allows you to automatically play audio from the connected input when a signal is detected, provided the device has been inactive for at least 15 seconds.Enable Auto-Sensing
To enable auto-sensing, follow these steps:- Open the WiiM Home App.
- Navigate to the Device tab.
- Tap the gear icon to access Device Settings.
- Select Audio Input and enable Auto-Sensing (Note: This feature is disabled by default).
Additional Information on Auto-Sensing
When the auto-sensing feature is enabled and it is streaming music from a Wi-Fi source, the feature will be inactive if any of the following inputs is simultaneously playing music: Aux In, Line In, Optical In, or HDMI ARC. HDMI ARC and Optical In Ports
HDMI ARC and Optical In Ports
Supported Audio Format and Audio Quality
The following table shows the supported audio formats and quality for the HDMI ARC and Optical In ports on WiiM devices:| Device | Digital Ports | Supported Audio Formats | Supported Audio Quality |
| WiiM Amp | HDMI ARC and Optical In | PCM | Up to 24-bit/192 kHz |
| WiiM Amp Pro | HDMI ARC and Optical In | PCM, Dolby Digital | Up to 24-bit/192 kHz |
| WiiM Pro | Optical In | PCM | Up to 24-bit/192 kHz |
| WiiM Pro Plus | Optical In | PCM | Up to 24-bit/192 kHz |
| WiiM Ultra | HDMI ARC and Optical In | PCM, Dolby Digital | Up to 24-bit/192 kHz |
To ensure proper sound output and compatibility with unsupported formats, set the audio format to PCM in your TV or Blu-ray player's settings.
Additional Information on HDMI ARC
When connecting your TV to a WiiM device via an HDMI cable, ensure you use the HDMI ARC port on your TV or Blu-ray player. Other HDMI ports won’t transmit sound to the WiiM devices.If you experience no sound, ensure that the HDMI ARC output on your TV is activated within the settings, and that the audio format is set to Passthrough or PCM. For Passthrough to work, your WiiM device will need to support the audio format that is coming from the TV.
If there are control issues between your TV and your WiiM device, verify that HDMI-CEC control is enabled on your TV. This may be called other things depending on the TV manufacturer.
If your TV lacks an HDMI ARC port, connect the Optical Out port of your TV to the Optical In port of your WiiM device.
For more information, you can check out our product articles for:
How to use audio input ports of the WiiM Ultra
How to use the optical in and out interfaces for WiiM Pro and Pro Plus
How To Use Audio Input Ports of the WiiM Amp or WiiM Amp Pro
How to use the Aux-in, Line-in, Optical-in or HDMI port